Adblock Plus and (a little) more
How to Choose the Best Free Ad Blocker for Edge · 2023-03-22 17:00 by alumni@eyeo.com
No one can blame Edge users for wanting to install an ad blocker. There are many distractions that litter the browsing experience including intrusive and annoying ads. While there are many ad blockers available on the web, it’s easy to find the best free ad blocker for Edge – Adblock Plus. Adblock Plus not only blocks annoying ads, but it blocks YouTube ads, blocks trackers, and allows you greater control over which content creators you’d like to support (if any) with ad revenue.
Here’s what the best free ad blocker can do:
Block Ads
The moment you install Adblock Plus, it begins blocking annoying ads and pop-ups immediately. There’s nothing you have to do to make it work — just set it and forget it!
To install Adblock Plus for Edge:- Head to adblockplus.org from your Edge browser.
- Click Get Adblock Plus for Microsoft Edge.
- …That’s it! You’re now blocking annoying ads.
Adblock Plus doesn’t just block ads as you browse. It can also block YouTube ads! And that’s great news for Edge users, as YouTube ads aren’t going anywhere. In fact, YouTube has recently introduced bumper ads. Bumper ads are short 6 second videos that play before the video you’ve chosen actually begins. This leaves users to experience up to 10 different unskippable ads before a video starts. Thankfully, these ads are blocked when you have Adblock Plus installed.
Block Trackers
Whenever you browse the web, you’re being tracked. Ad trackers permeate web browsing and gather personal information like your name, age, location, career, hobbies and interests, browsing history, and more. This information is then used to target you with personalized ads designed to get you to spend more money on products you’re likely to buy. While this can be helpful in some instances, there are users that are uncomfortable with this level of tracking.
To block tracking with Adblock Plus, all you have to do is:- Open the Adblock Plus menu by clicking on the ABP icon in the top right of your Edge toolbar. (If you don’t see the ABP icon, you can learn about how to pin it to your toolbar here.)
- Click the gear icon in the upper right corner.
- Under Recommended filters, click Block additional tracking and Block social media icons tracking.
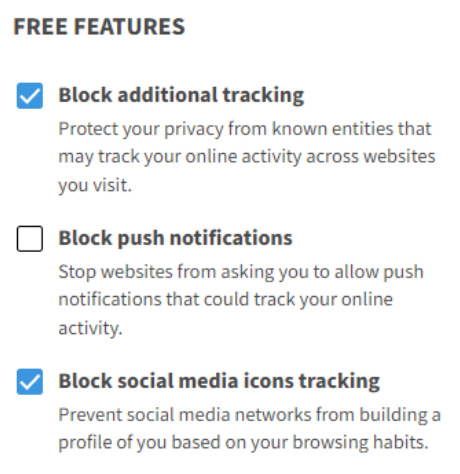
The Block additional tracking option blocks the trackers advertisers use to know what sites you visit. Using this filter list may cause issues on sites that rely on third-party trackers, like many banking sites do. You can typically work around that by adding those sites to your allowlist. Keep in mind that allowlisting a site will unblock ads on the site as well.
And the Block social media icons tracking option removes social media buttons that track your browsing activity on web pages. Please note that subscribing to this list can break some website functionality such as links to social media sites or sign-in options that rely on Facebook or other social media.
Support Content Creators of Your Choice
We at Adblock Plus believe that a healthy internet ecosystem is created by a balanced dance between advertisers, web publishers, and users. And that’s because many content creators rely on ad revenue to survive. That’s why we give you the ability to control your ad blocking experience by allowing you to support advertisers and content creators of your choice.
The first way we do this is through the allowlist feature. With this feature you can allow ads on specific websites that you’d like to support.
To add a website to your allowlist:- Open the Adblock Plus menu by clicking on the ABP icon in the top right of your Edge toolbar. (If you don’t see the ABP icon, you can learn about how to pin it to your toolbar here.)
- Click the gear icon in the upper right corner.
- On the left side of the window, click Allowlisted websites.
- Type the website you’d like to allow ads on into the list and click Add Website.

- Open the Adblock Plus menu by clicking on the ABP icon in the top right of your Edge toolbar. (If you don’t see the ABP icon, you can learn about how to pin it to your toolbar here.)
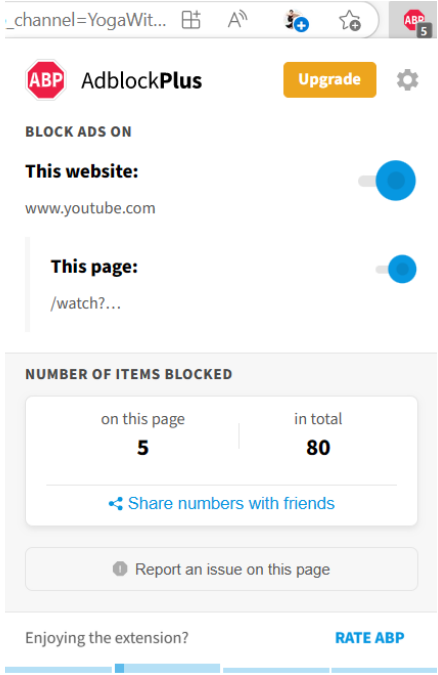
- Under Block Ads On, toggle the This page button to “off.”
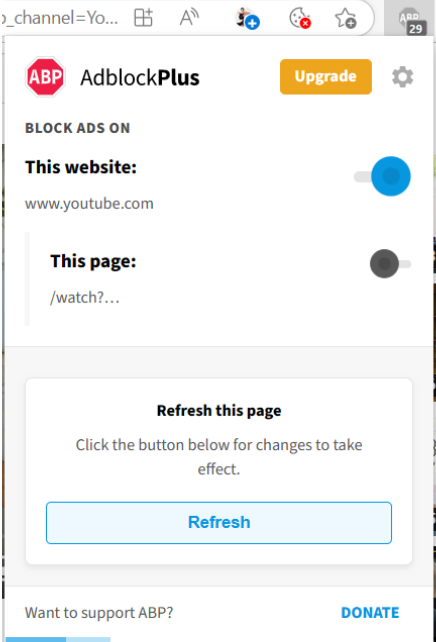
- Restart Edge or refresh the current page to begin allowing ads.
The best free ad blocker for Edge is one that blocks annoying ads, blocks YouTube ads, blocks trackers, and puts you in control of what ads you might want to see. To get started with Adblock Plus, go to adblockplus.org. Of course, let us know if you need any help by reaching out to our support team at support@adblockplus.org.

Comment [1]
Commenting is closed for this article.
M · 2023-04-14 16:42 · #
Office Add-In – I wanted to know if you considered adapting your code for an Office Add-In?
Having ads in email is fine and outlook does an ok job filtering. If I used the browser to look at my email it works, otherwise if I leave images disabled on the message it is fine, but visually there is something off.
Thank you for a great tool.