Adblock Plus and (a little) more
3 Ways to Get the Most Out of Adblock Plus for Chrome · 2022-07-20 17:00 by alumni@eyeo.com
We all know Adblock Plus blocks annoying ads and pop-ups the moment you install it. But it does so much more than that! If you’re interested in customizing your Chrome browser beyond simple ad blocking, then Adblock Plus for Chrome has got you covered.
Here are 3 ways to customize your browsing experience with Adblock Plus.
1. Block Trackers and Other Annoyances
Let’s say you’re ready to go on holiday and you Google search the best beach vacation spots. It’s likely that after this search, you’ll see online ads for hotels, resorts, swimsuits, beach towels, and more beach related products. This targeted advertising happens because of ad trackers, and they’re following you everywhere you go as you browse the web.
Ad trackers collect information like your search history and the web pages you’ve previously visited. They can collect how you interact with ads including when you click on them. They also collect purchase data, like what you have in your online shopping carts and what you’ve actually bought. Ad trackers also use what you share on social media including your age, location, interests, religion, etc. This information is collected for one purpose — to make it more likely you spend money.
One way to avoid ad trackers is to block them with Adblock Plus for Chrome. Adblock Plus can disable third-party tracking to make it more difficult for advertisers to track your behavior as you browse. This is because you can choose the block additional tracking filter list in your Adblock Plus settings. (Please note that using this setting may cause issues on sites that rely on third-party trackers, like many banking sites do. You can typically work around that by adding sites to your allowlist, though this will unblock ads on those sites, too.)
You can also block other annoyances like cookie warnings, push notifications from websites, and social media icons tracking.
Enabling these filter lists is easy to do.
a. Click on the ABP icon in the upper right corner of your browser’s toolbar. If you don’t see it there, click the puzzle piece and it should be listed in a dropdown menu of your extensions. (You can also pin the Adblock Plus extension to Chrome for easy access in the future.)
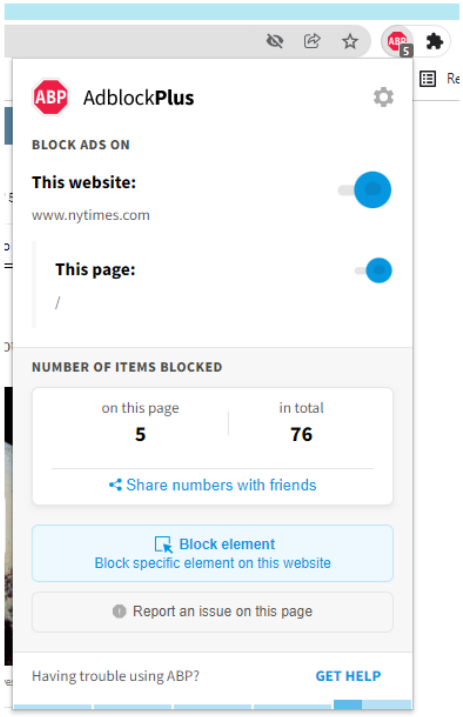
b. Click on the gear icon in the upper right of the Adblock Plus menu.
c. On the Options page, choose which additional filter lists you want to subscribe to.
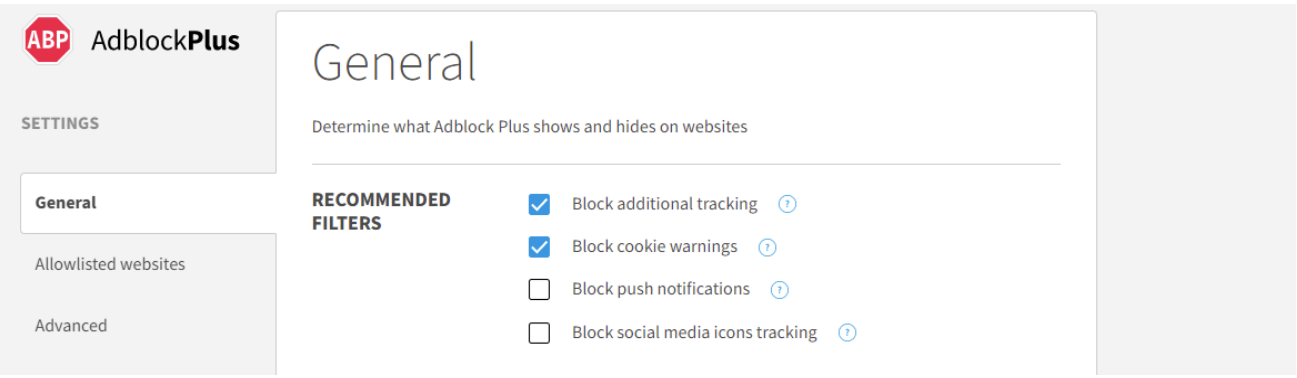
You’ll want to keep in mind that using too many filter lists can slow down your browsing experience. So choose wisely!
Customize Pages as You Browse
What if what you want to block isn’t an ad or part of an existing filter list? For instance, you could be a Twitter user that finds it annoying to see the “What’s happening” or “Who to follow” sidebars on the homepage. While those aren’t ads, you can still hide them with the Adblock Plus element blocking feature.
Any time you see something you want to block on a page, just follow these steps:
a. Click on the ABP icon in the upper right corner of your browser’s toolbar. If you don’t see it there, click the puzzle piece and it should be listed in a dropdown menu of your extensions. (You can also pin the Adblock Plus extension to Chrome for easy access in the future.)
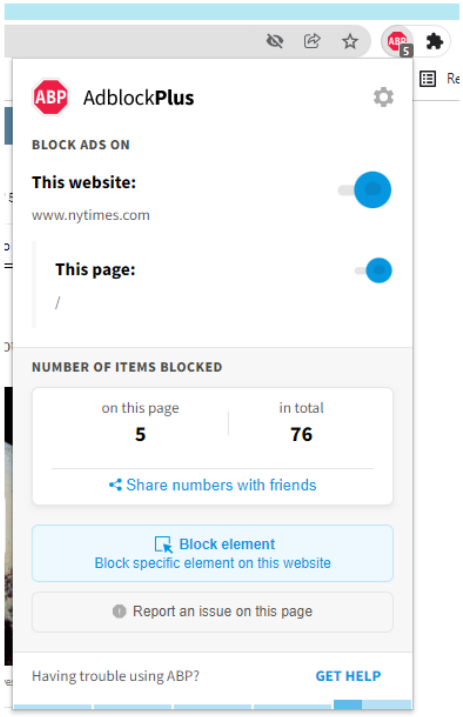
b. Click on the Block Element button.
c. Next, use your mouse to highlight and click on what you want to block. You’ll know the element is highlighted because it will be in red.
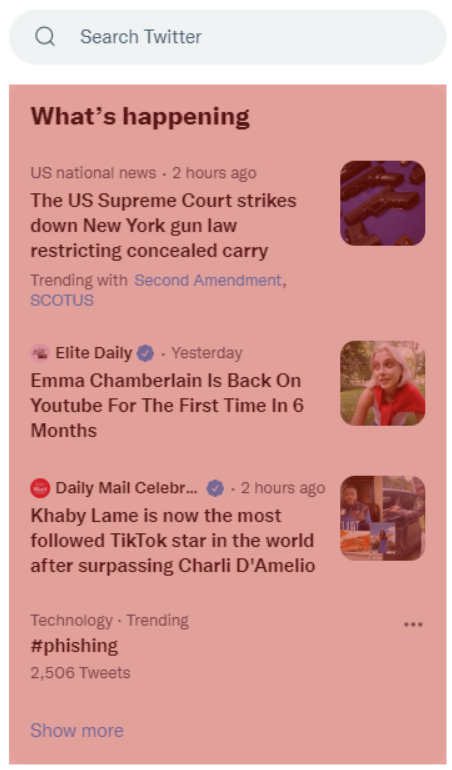
d. Once you’ve highlighted the element, simply click on it and then click Block in the window that opens.
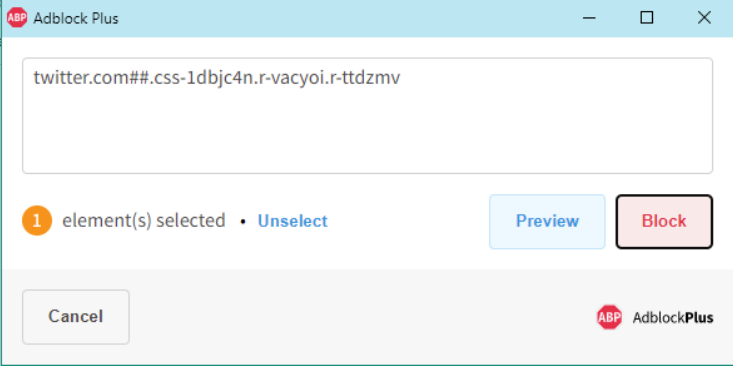
3. Support Content Creators
YouTube is one of the most popular sites on the internet as it has over 50 million users worldwide. And those users are all watching videos made by content creators. It’s no secret that content creators depend on ad revenue to keep generating new content, so if you want to show support for a specific creator you can temporarily allow ads to play when watching one of their videos.
Here’s how to allow ads on YouTube:
a. Click on the ABP icon in the upper right corner of your browser’s toolbar. If you don’t see it there, click the puzzle piece and it should be listed in a dropdown menu of your extensions. (You can also pin the Adblock Plus extension to Chrome for easy access in the future.)
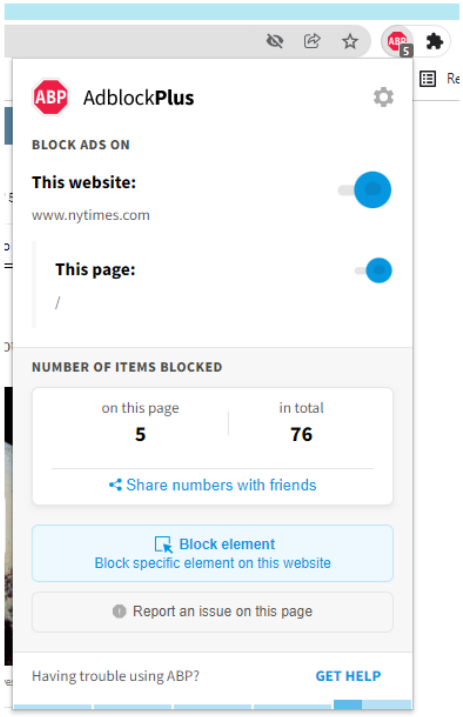
b. Under Block Ads On, toggle the This page button to “off.”
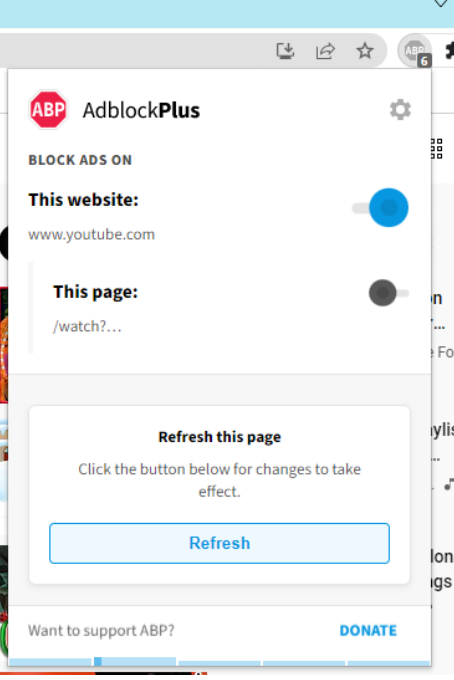
c. Restart Chrome or refresh the current page to begin allowing ads.
You’re now supporting your favorite creator! Once you’re done watching the YouTube video, you can navigate away from the page and Adblock Plus will begin blocking ads on all pages again. Or, you can toggle the This page button back on.
To sum it up, Adblock Plus for Chrome puts control of your browsing experience in your hands. With Adblock Plus, you can block ads, trackers, and other annoyances. You can also block parts of a page you just don’t want to see, even if it’s not an ad. And you can choose to support the content creators you love.
If you’re interested in giving Adblock Plus for Chrome a try, simply go to adblockplus.org from your browser. And if you run into any questions, our support team is always here for you at support@adblockplus.org.

Comment
Commenting is closed for this article.