Adblock Plus and (a little) more
How to use Language Filters in Adblock Plus for Chrome · 2022-02-23 18:00 by alumni@eyeo.com
Are you a user that browses the web in multiple languages? Adblock Plus for Chrome blocks ads in multiple languages, saving you from even more annoying ads and pop-ups.
Pop-ups and ads are irritating in every language, not just English. With many Chrome users browsing the web in multiple languages, we designed Adblock Plus for Chrome to block ads in multiple languages, too.
Interested in adding a language you’d like Adblock Plus to block ads in? Here’s how!
Choose a Language Filter
Like most ad blockers, Adblock Plus relies on a set of predefined rules to block and hide the annoying ads on your webpage. These rules are called “filter lists.”
When you think of “filter lists,” think of coffee filters. Coffee filters trap coffee grounds and let the liquid coffee flow through, just like filter lists keep annoying ads away from your browser and leave behind the content you want to see.
In order for Adblock Plus to recognize and block ads in different languages, filter lists for those languages must be enabled.
To choose another language to block ads in, follow these steps:- Click on the ABP icon in the upper right corner of your browser’s toolbar. If you don’t see it there, click the puzzle piece and it should be listed in a dropdown menu of your extensions. (You can also pin the Adblock Plus extension to Chrome for easy access in the future.)
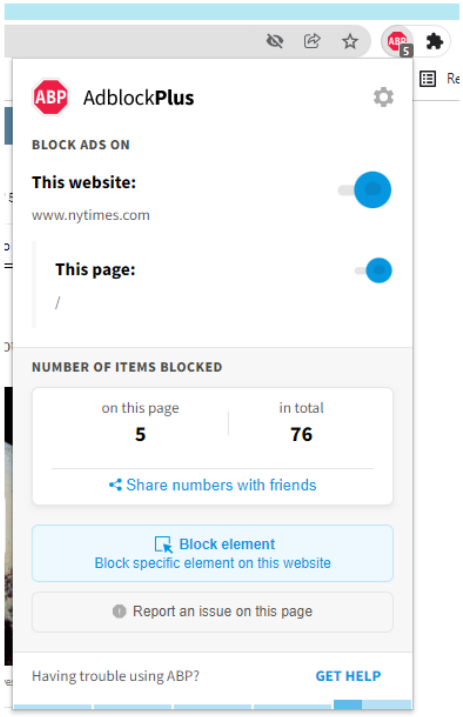
A screenshot of the Adblock Plus menu in Chrome. - Click on the gear icon in the upper right of the Adblock Plus menu.
- On the Options page, under Language Filter Lists, click Add a Language Filter List.

- Choose the language you want from the dropdown menu.
And when you opt into the Smart Language Filters feature, you’ll be alerted to available filter lists in the languages you browse in. This makes it easier than ever to enable them and block more annoying ads.
Enabling Smart Language Filters is easy to do.- Click on the ABP icon in the upper right corner of your browser’s toolbar. If you don’t see it there, click the puzzle piece and it should be listed in a dropdown menu of your extensions. (You can also pin the Adblock Plus extension to Chrome for easy access in the future.)
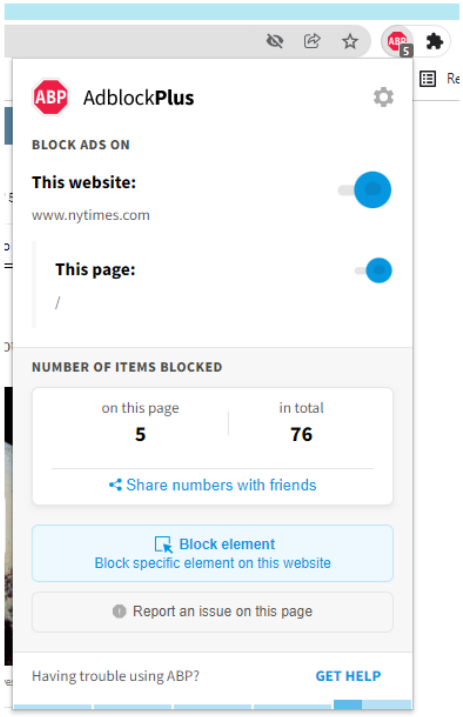
- Click on the gear icon in the upper right of the Adblock Plus menu.
- On the Options page, under Language Filter Lists, tick Notify me of available language filter lists.
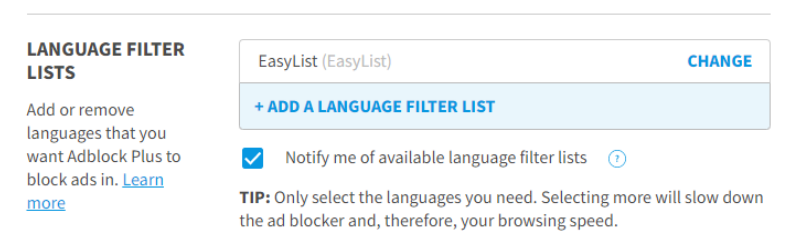
If you’d like to block ads in multiple languages, Adblock Plus for Chrome has you covered. And of course, if you have any questions, check out our Help Center or email us atsupport@adblockplus.org. We’re happy to help!

Comment
Commenting is closed for this article.