Adblock Plus and (a little) more
How to Use an Edge Ad Blocker for YouTube · 2023-04-19 17:00 by alumni@eyeo.com
It’s no surprise that Edge users feel they’re being inundated with YouTube ads. In fact, YouTube has recently rolled out a new ad format called “bumper ads.” While we’ve all grown accustomed to seeing ads before and during YouTube videos, these bumper ads are short and plentiful. Each ad is unskippable and 6 seconds long, playing right before your video begins. YouTube users have even reported seeing up to 10 of these unskippable ads at once! That’s a whole lot of advertising to consume before your YouTube video even starts. Thankfully, with an Edge ad blocker for YouTube like Adblock Plus, you can stop seeing bumper ads and other annoying ads on the web.
Block YouTube Ads with Adblock Plus
There isn’t much you have to do to block YouTube ads. All you need is Adblock Plus for Edge! Once you install Adblock Plus, you’ll automatically begin blocking YouTube ads.
To block YouTube ads in Edge:- Head to adblockplus.org from your Edge browser.
- Click Get Adblock Plus for Microsoft Edge.
- …That’s it! You’re now blocking YouTube ads.
With Adblock Plus, you can block YouTube ads everywhere, including pre-roll and mid-roll video ads (also known as the ads that interrupt you right in the middle of watching a video). You can also block annoying banner and sidebar ads on the site.
What about YouTube Creators?
It’s no secret that some YouTube creators rely on ad revenue to keep publishing content. What if there’s a particular creator you love, and you’d like to support them? The good news is that Adblock Plus for Edge gives you the ability to allow ads and support the content creators you want to. Here’s how to allow ads on YouTube:- Click on the ABP icon in the upper right corner of the Edge toolbar. (If you don’t see it there, you can find instructions for pinning the extension here.)
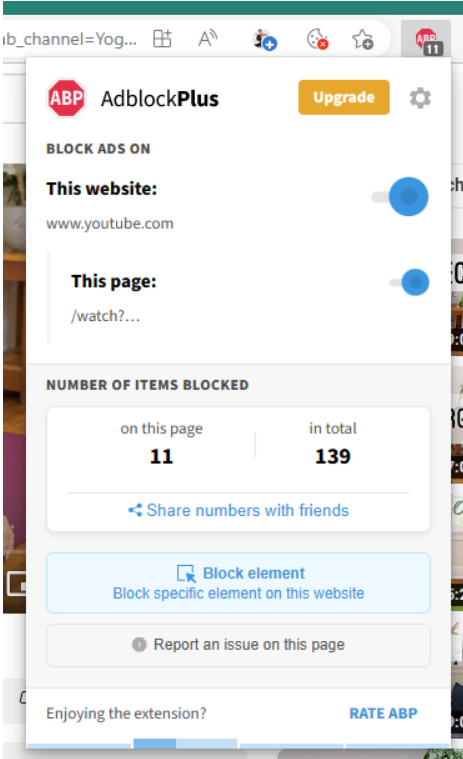
- Under Block Ads On, toggle the This page button to “off.”
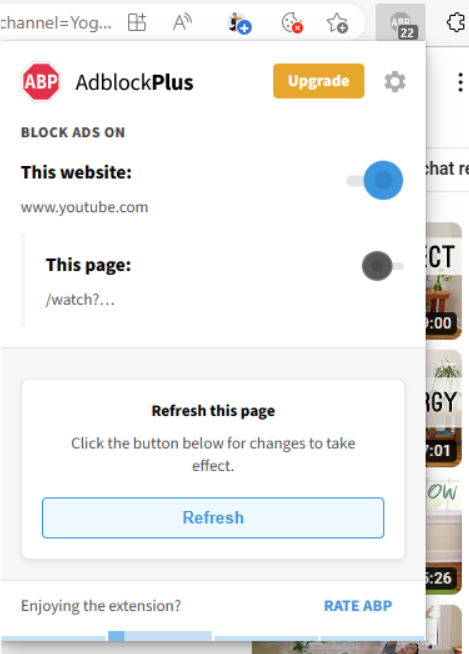
When toggled off, the This page button turns gray.
- Restart Edge or refresh the current page to begin allowing ads.
If you’re looking for an ad-free YouTube experience, then we suggest using an Edge ad blocker for YouTube like Adblock Plus. Give Adblock Plus a try by heading to adblockplus.org from your Edge browser. And if you have any questions along the way, reach out to our support team at support@adblockplus.org. We’re glad to help!

Comment
Commenting is closed for this article.