Adblock Plus and (a little) more
How to Find the Best Google Chrome Ad Blocker · 2022-08-24 17:00 by alumni@eyeo.com
These days, everywhere you turn on the web, you’re faced with an ad. Some of them are fine while others are annoying or even intrusive. It’s no wonder Chrome users are looking for an ad blocking solution. But finding the right Google Chrome ad blocker can be a challenge with so many to choose from. Here are a few qualities to look out for on your search for the best ad blocking extension for Chrome.
It’s User Friendly
The best Google Chrome ad blocker is one you can set and forget. With Adblock Plus for Chrome, you begin blocking ads the moment it’s installed. And if you want to alter any settings or customize what’s being blocked, it’s easy! The settings are right at your fingertips once you open the Adblock Plus menu from the upper right corner of your browser. (And if you don’t see the ABP icon there, simply follow these instructions for pinning the extension to your toolbar for easy access.)
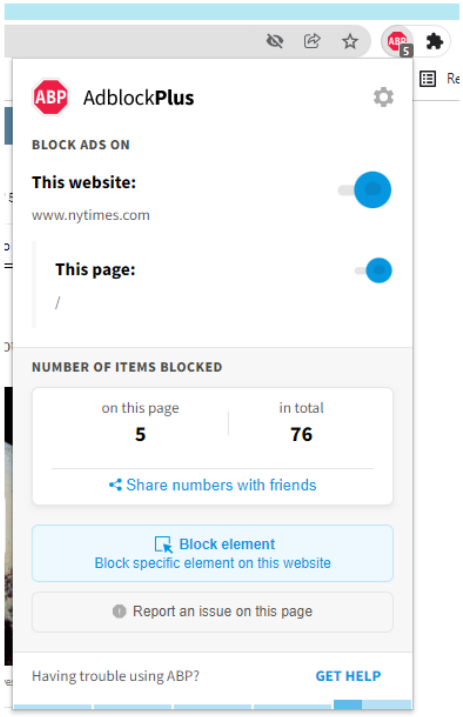
It Blocks More than Ads
While ad-blocking is at the core of a great Google Chrome ad blocker, the best one will block more than annoying ads and pop-ups. For instance, Adblock Plus automatically blocks YouTube ads everywhere, including pre-roll and mid-roll video ads (also known as the ads that interrupt the video you were trying to watch). It’ll also block other ads on YouTube, such as sidebar ads and banner ads.In addition to YouTube ads, the Adblock Plus extension helps protect your privacy by blocking trackers. Advertisers use ad trackers to collect information about you as you browse the web. They’ll gather information like your browsing history, shopping history, and personal interests. And it’s all to sell you targeted products that you’re more likely to buy.
Adblock Plus for Chrome allows you to take back control over your privacy because it can disable third party trackers that collect your personal information when you subscribe to the EasyPrivacy filter list. (Please note that using this filter list may cause issues on sites that rely on third-party trackers, like many banking sites do. You can typically work around that by adding sites to your allowlist, though this will unblock ads on those sites, too.)
To block trackers:- Click on the ABP icon in the upper right corner of your browser’s toolbar. If you don’t see it there, click the puzzle piece and it should be listed in a dropdown menu of your extensions. (You can also pin the Adblock Plus extension to Chrome for easy access in the future.)
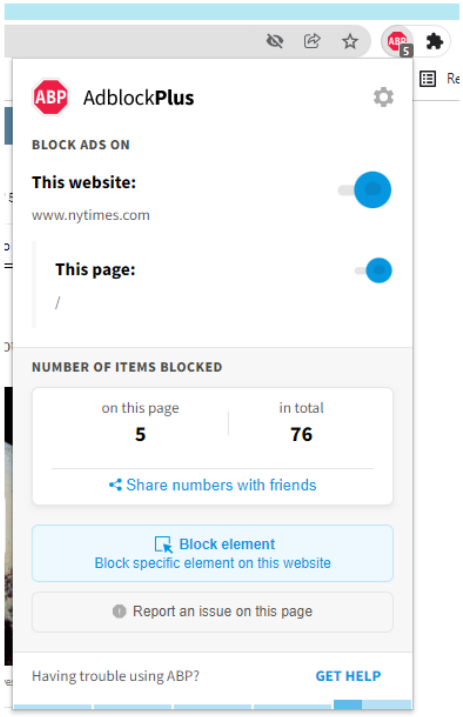
- Click on the gear icon in the upper right corner of the menu to open Settings.
- Under Recommended Filters, tick the box next to Block additional tracking.
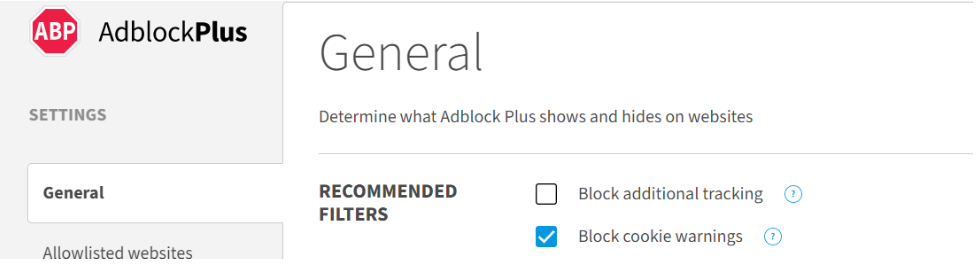
It Allows You To Customize
The best Google Chrome ad blocker will allow you to take control of your browsing experience. Adblock Plus does this by letting you choose what you want to block – whether it’s choosing from our pre-existing filter lists, writing your own filters, or using our manual hiding wizard.So, what are filter lists? They’re a set of predefined rules that tell us what to block and what to hide on your webpage.
Think of filter lists like coffee filters. As you load your webpage, the filter lists will remove the ads and pop-ups you don’t want to see, leaving the content you do. Just like a coffee filter leaves out the grounds and lets the water flow through so you can enjoy your coffee.
With Adblock Plus, you can subscribe to filter lists to block trackers, cookie warnings, push notifications, and social media icon tracking.
To find filter lists in Adblock Plus:- Click on the ABP icon in the upper right corner of your browser’s toolbar. If you don’t see it there, click the puzzle piece and it should be listed in a dropdown menu of your extensions. (You can also pin the Adblock Plus extension to Chrome for easy access in the future.)
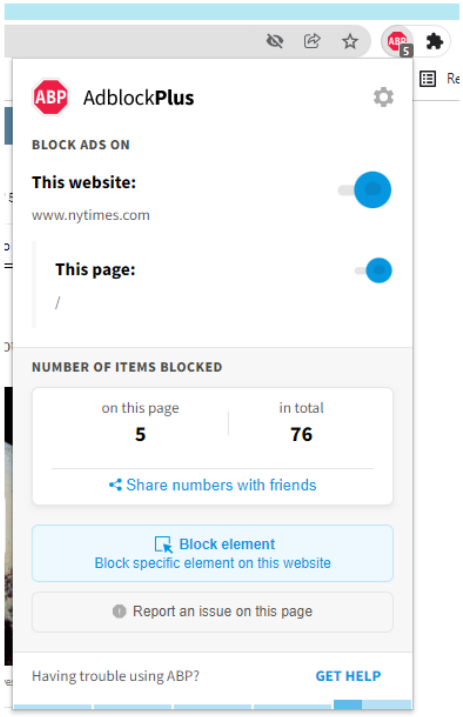
- Click on the gear icon in the upper right corner of the menu to open Settings.
- On the Options page, choose which additional filter lists you want to subscribe to.
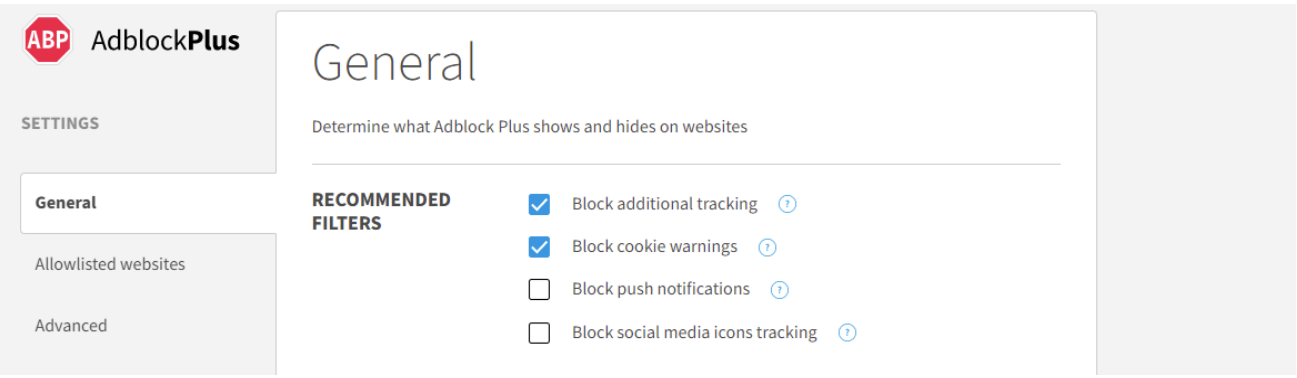
You’ll want to keep in mind that using too many filter lists can slow down your browsing experience. So choose wisely!Adblock Plus also allows you to write your own filter lists so that you can specifically block the things that you want to. And if writing your own filter lists is a little bit too technical for you, you can use our manual blocking tool to hide web page elements you personally don’t want to see.
To manually hide page elements:
1. Click on the ABP icon in the upper right corner of your browser’s toolbar. If you don’t see it there, click the puzzle piece and it should be listed in a dropdown menu of your extensions. (You can also pin the Adblock Plus extension to Chrome for easy access in the future.)
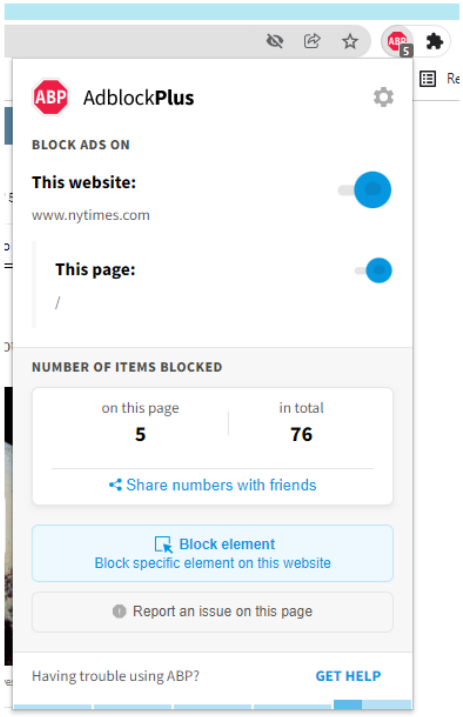
2. Click on the Block element button.
3. Next, use your mouse to highlight and click on what you want to block. You’ll know the element is highlighted because it will be in red.
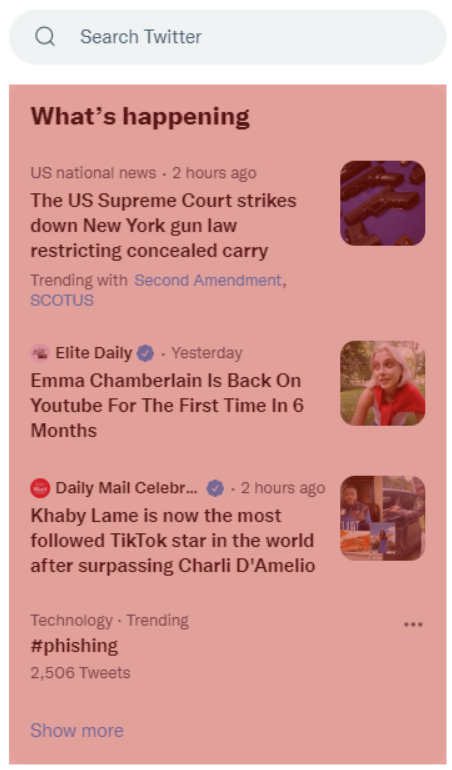
4. Once you’ve highlighted the element, simply click on it and then click Block in the window that opens.
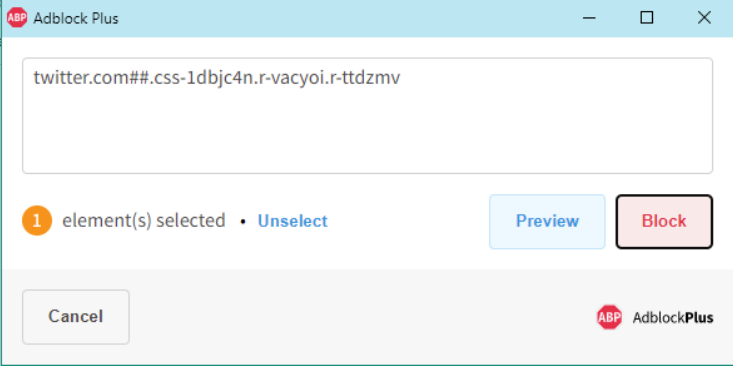
It’s Trustworthy
If you’re interested in downloading a particular ad blocker for Chrome, look it up online. Are the developers well trusted? Are there lots of users with positive reviews? The more information you have about an extension, the easier it will be to make an informed decision about whether it’s safe to use. Not to mention, even if an extension is trustworthy, doing research will help you know if it actually works well, too!
When choosing a Google Chrome ad blocker, stick with big brand names you trust. And make sure you’re always downloading extensions from trustworthy sources like the official extension web stores for each browser. Many malicious extensions intentionally “use names similar to popular extensions“https://www.techspot.com/news/74243-adguard-reports-20-million-chrome-users-have-malware.html (such as Adblock Plus) in order to trick users into installing their products. Always make sure you’re installing the extension you intended to install by going directly to the publisher’s website.
Bonus: It Supports a Healthy Web
We think the best Google Chrome ad blocker is one that supports a healthy internet ecosystem. At Adblock Plus, our goal is to block all annoying and intrusive ads. But we believe that many ads—for example, Google ads that you see when you search for something—are perfectly acceptable, and many of our users enjoy seeing them.
We participate in the Acceptable Ads program to foster a healthy, open web. And free advertising supported content is a part of that. With many users willing to see non-intrusive ads, and publishers relying on ad revenue to survive, we choose to support publishers whose ads meet certain criteria. These ads don’t prevent you from reading or interacting with website content and it’s clear that they’re advertisements.
To sum it up, the best Google Chrome ad blocker is trustworthy and user-friendly, blocks more than ads, and allows you to customize your browsing experience. And all the better if it also helps support a healthy, open web.
We’re proud to say that Adblock Plus for Chrome fits the bill when it comes to these criteria. If you’re interested in giving the Adblock Plus extension a try, head to adblockplus.org from your Chrome browser. And if you have any questions along the way, check out our Help Center or shoot us an email at support@adblockplus.org.

Comment
Commenting is closed for this article.